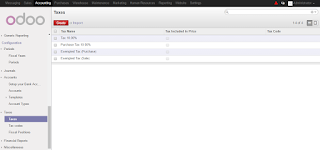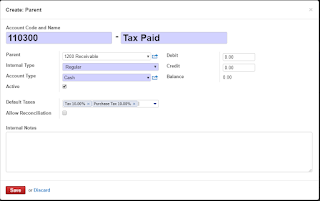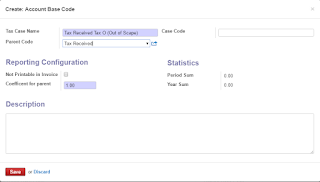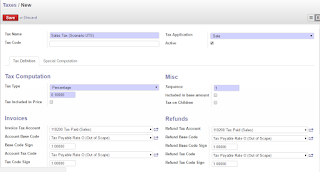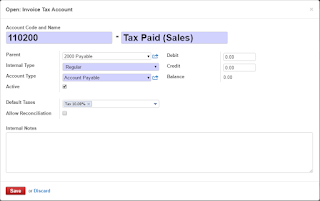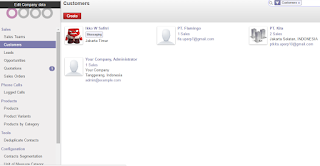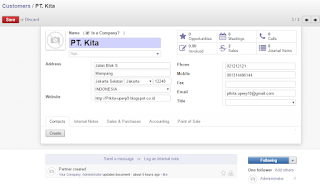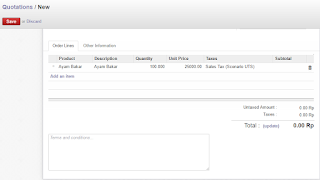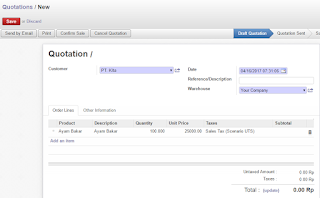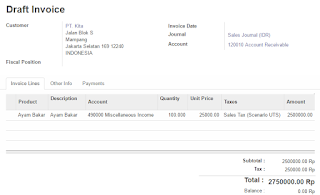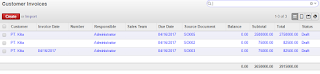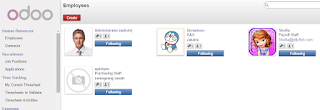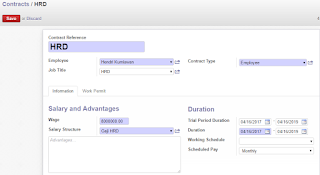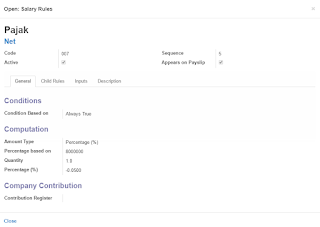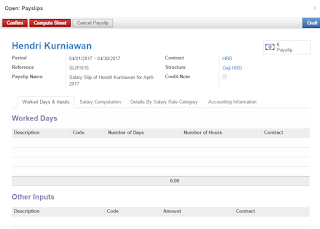Alohaaaa, pada kesempatan kali ini mimin bakal post secara lengkap tentang Skenario Modul 7 Accounting Pajak Odoo pada PT Jellyfish Indonesia. Oiya mau pamer sedikit nih, sebelumnya belum ada loh ulasan tentang PPh secara detail pada Modul Pajak, karena PPh sendiri itu sebenernya masuk ke Modul HRD.
Berikut penjelasan mengenai Skenario Modul 7 Pajak Odoo, termasuk PPh & PPN
PPN
1. Konfigurasi pajak terlebih dahulu pada modulo doo sesuai dengan kriteria pajak yang berlaku. Masuk pada menu “Accounting” lalu pilih “Tax” lalu buat konfigurasi pajak baru dengan pilih “Create”
a. Untuk Aktivitas Pembelian
Input nama pajak pada kolom “Tax Name” dengan nama “Purchase Tax (UTS Scenario)”, lalu pada bagian Tax Application pilih purchase. Langkah selanjutnya pada Tax type pilih “Percentage”, dan input angka 0.1 pada kolom dibawahnya. 0.1 berarti pajak yang diberlakukan yaitu sebesar 10% dari Total Purchase. Kemudian untuk kolom Invoice dan Refunds isi seperti gambar berikut.
- Tidak lupa sebelum membuat konfigurasi pada Invoice, sebelumnya buat terlebih dahulu Name Invoice Tax Account seperti dibawah ini, setelah selesai klik “Save”
- Setelah itu, buat juga pengaturan (konfigurasi Account Base Code) seperti gambar berikut, lalu klik “Save”
b. Untuk aktivitas penjualan
- Hampir sama seperti aktivitas pembelian, namun nama pajak pada kolom “Tax Name” dengan nama “Sales Tax (UTS Scenario)”, lalu pada bagian Tax Application pilih Sales. Langkah selanjutnya pada Tax type pilih “Percentage”, dan input angka 0.1 pada kolom dibawahnya. 0.1 berarti pajak yang diberlakukan yaitu sebesar 10% dari Total Sales. Kemudian untuk kolom Invoice dan Refunds isi seperti gambar berikut.
- Tidak lupa sebelum membuat konfigurasi pada Invoice, sebelumnya buat terlebih dahulu Name Invoice Tax Account seperti dibawah ini, setelah selesai klik “Save”
- Setelah itu, buat juga pengaturan (konfigurasi Account Base Code) seperti gambar berikut, lalu klik “Save”
Mensimulasikan aktivitas penjualan dikarenakan PT Jelly Fish merupakan Perusahaan Restaurant (Supplier PT Kita) dalam bentuk jasa.
Maka langkah berikutnya adalah, melakukan simulasi penjualan dengan transaksi yang kena pajak pada Sales Order. Caranya dengan “ Masuk ke menu “Sales” lalu pilih bagian “Customers” lalu klik “Create”. Setelah itu input data Customer yaitu PT Kita
- Klik Sub-Menu Customer lalu Create Data Customer, kemudian isi info perusahaan PT Kita sesuai profil perusahaan tersebut. Kemudian klik Save. Dan data customer akan tersimpan di database
- Kemudian pilih Sub Menu “Quotation” lalu pilih “Create” sehingga muncul seperti gambar dibawah ini
- Isi data pesanan yaitu Produk yang dipesan, Quantity, Harga per unit, hingga berat dan yang terpenting jangan lupa masukan pajak yang telah dibuat sebelumnya dengan akun name “Sales Tax (UTS Scenario)”, lalu klik Save
- Maka akan muncul daftar pesanan seperti gambar dibawah ini, lalu klik Save
- Setelah itu akan muncul nomer Quotation dengan nomer Sales Order dan muncul biaya pesanan termasuk pajak sebesar 10%
- Langkah selanjutnya PT Jelly Fish Indonesia mengirim email pada PT Kita, setelah PT Kita mempertimbangkan penawaran dari PT JellyFish, pihak PT Kita setuju dengan penawaran tersebut, dan akan merespon dengan menyetujui untuk melakukan pemesanan barang. Selanjutnya pihak Sales PT Jelly Fish Indonesia akan membuatkan Sales Order pada menu Quotation yang sdah dibuat sebelumnya, lalu pilih Confirm Sale, otomatis akan muncul Sales Order seperti gambar berikut
- Klik “ Create Invoice” untuk membuat invoice, Lalu pilih Validate
- Setelah itu, untuk melihat aktivitas penjualan yang telah dilakukan, masuk ke menu Accounting, lalu pilih Customer Invoice, maka terdapat faktur penjualan dan jumlah pajak yang tertera pada faktur tersebut
- Dan untuk memastikan bahwa penjualan kita telah kena pajak, masuk ke menu Accounting > Chart of Taxes. Klik Tax Based. Ada history Sales Journal yang telah kita lakukan
PPH
- Sebelumnya, langkah awal yang harus dilakukan adalah memasukan data pegawai, yaitu klik modul Human Resources, lalu pilih Employee dan Create untuk memasukan daftar & informasi mengenai pegawai
- Lalu isi data pegawai, mulai dari nama, email hingga jabatan, dan klik Save
- Maka akan muncul jendela daftar pegawai yang telah dibuat sebelumnya
- Selanjutnya pada submenu Contracts, klik Create
- Lalu akan muncul sheet Contract HRD seperti dibawah ini
- Langkah berikutnya adalah membuat Salary Rules pada Menu Payroll lalu pilih Salary Stuctures, lalu pilih create, masukan nama apa saya yang dibutuhkan untuk proses penggajian, seperti nama gaji untuk posisi apa, gaji pokok, tunjangan, hingga asuransi kesehatan dan uang makan & transport.
- Masukan besaran pajak sebesar 5%
Lalu pada menu Contract, karyawan yang sudah masuk, dan telah ditentukan gaji karyawannya. Selanjutnya adalah Contract Reference dengan menginput nama karyawan, job title, hingga gaji dan sturktur (ketentuan) gaji yang telah dibuat sebelumnya hingga jangka waktu kontrak yang telah diberikan.
Langkah berikutnya pencetakan Payslip Batches, Lalu cetak Payslips
Sekian Skenario Modul 7 Accounting Pajak Odoo mengenai PPN & PPh. Semoga bermanfaat salam sukses!!!!